Earlier this year MetaCarta launched a commercial web service called GeoTagger OnDemand,
"a hosted service for digitalpublishers that identifies the places and points-of-interest mentioned in text documents, web pages and blogs, and relates them to their appropriate latitude and longitude coordinates, which enables them to be automatically displayed on maps, retrieved through a variety of search agents, or dynamically displayed with other geographically relevant content."
http://www.reuters.com/article/pressRelease/idUS138770+04-Feb-2008+MW20080204 (accessed 7/18/2008)
Today the Prototype Lab at ESRI released an extension for ArcGIS Desktop that uses this service. The extension is called GeoTagger for ArcGIS Desktop and can downloaded from here on ArcScripts. The download includes the complete source code.
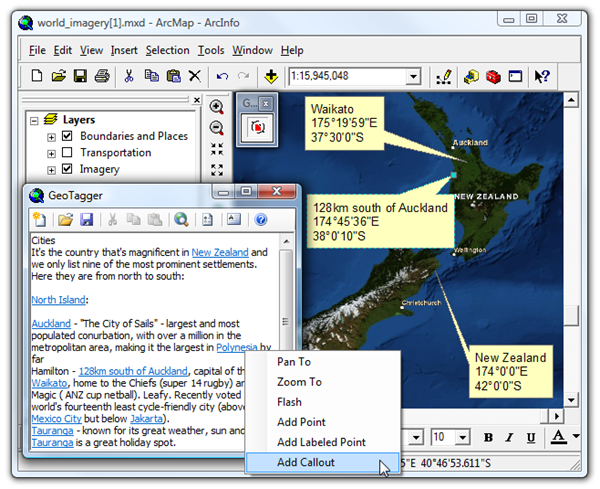
Before you can use GeoTagger for ArcGIS Desktop you must create a MetaCarta account and signup to use MetaCarta web services.
- Create a MetaCarta Account
Visit http://accounts.metacarta.com,
Enter your email address and pick a password,
Enter your name, address and telephone number (optional),
Click the Create Account button. - Sign-up to use MetaCarta's Web Services
Visit http://accounts.metacarta.com/account,
Enter your username (email address) and password as entered above,
Click the link “agree to the terms and services” link,
Read the license agreement.
If you agree check “I have read and agree the...” and click the Submit button.
Below is a step-by-step example on how to use GeoTagger for ArcGIS Desktop.
Start ArcMap and load some content.
Display the GeoTagger Toolbar. Click View > Toolbars > GeoTagger.
The GeoTagger toolbar consists of a single command.
Display the GeoTagger window by clicking on the command.
If this is the first time that you have used the GeoTagger tool then click the Options button (third from right) to display the Credentials window. Enter your username (email address) and password that you used to register above.
Click the OK button to save your credentials and dismiss the window. In this example, we have web browser that is referencing a New Zealand travel guide web page. The page contains a number of unfamiliar cities and towns. Wen can use GeoTagger for ArcGIS Desktop to convert the geographic names into geographic hyperlinks. To do this, select some text in the browser and drag and drop it to the GeoTagger Window as shown below.
Next, the text needs to be submitted to the MetaCarta GeoTagger OnDemand service for processing. This is normally sub-second but may be more if you sent large amounts of text or your have poor bandwidth.
Click the fourth button from the right to use the geotagging service.
Moments later... ...the text in the GeoTagger window will contain hyperlinks as shown below. MetaCarta's advanced geotagging service was about to identify geographic place names like "North Island" and "New Zealand" but also descriptive locations like "12km south of Auckland".
Placing your mouse cursor over the hyperlinks will display a popup tooltip with additional information.
Below is a description of the information that is displayed in a geotagged tooltip.
| Name | Description | Example |
| Geotagged Text | The geographic place or location. The value in the brackets indicates the confidences that “North Island” is a geographic location. A low confidence might indicate that the text could be something else such as person name (e.g. “Paris” Hilton). | North Island (95%), |
| Country | The likely country that this geographic place or location belongs to. A confidence percentage is displayed in brackets. | NZ (95%) |
| Description | The type geographic feature. | Administrative Region, |
| Engine | The name and version of the geotagging engine used. | MetaCarta Gazetteer v3.8.1 |
| Latitude | Latitude of the geotagged text. | -39°00’00” |
| Longitude | Longitude of the geotagged text. | 176°00’00” |
| Weight | It is conceivable that a single geographic name could have multiple possibilities. For example, a reference to “Paris” could be “Paris, France”, “Paris, Tennessee”, “Paris, Illinois” or “Paris, Kentucky”. Whenever there is ambiguity, the GeoTagger Window will use the most probably. The weight percentage indicates how sure the geotagger engine is that this entry is correct compared to the other possible locations (if any). | 100%, |

Lastly, right clicking on the hyperlinks will display a menu of actions that can be performed on the geotagged text. In the screenshot below, the user has added callout boxes to the ArcMap display for three geotagged entries.





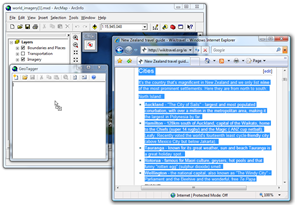


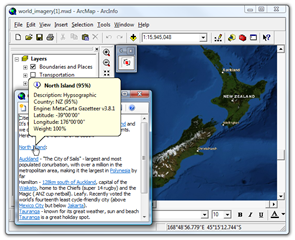

No comments:
Post a Comment